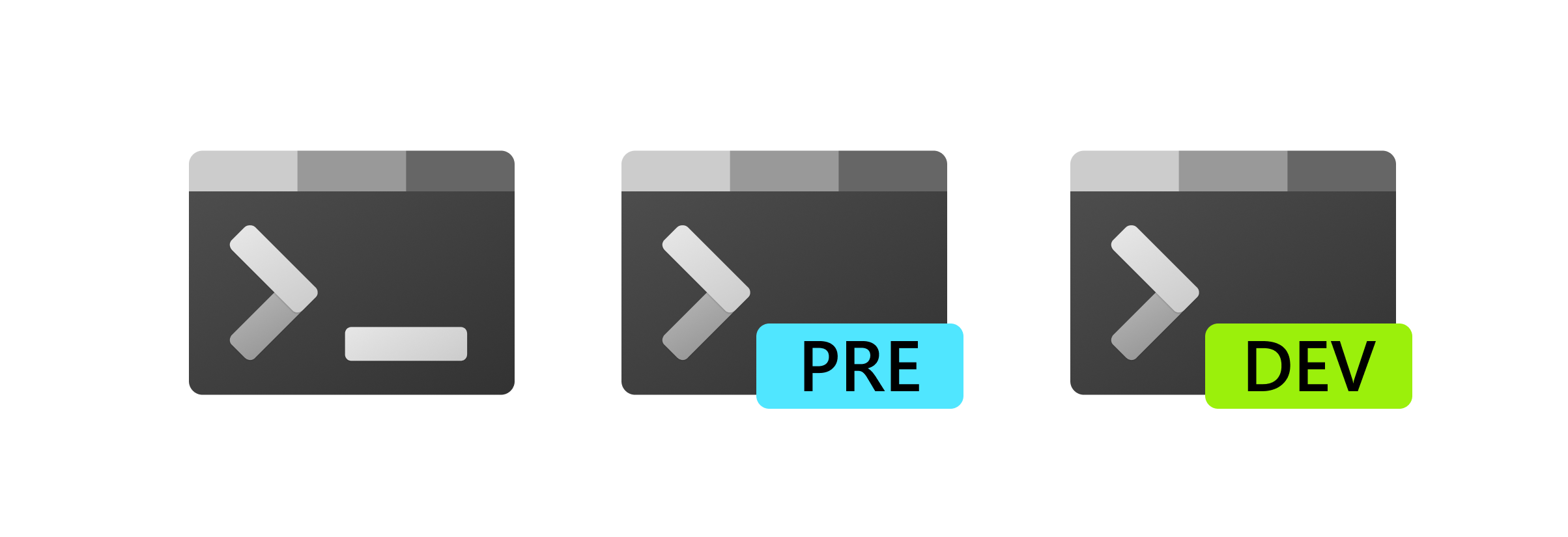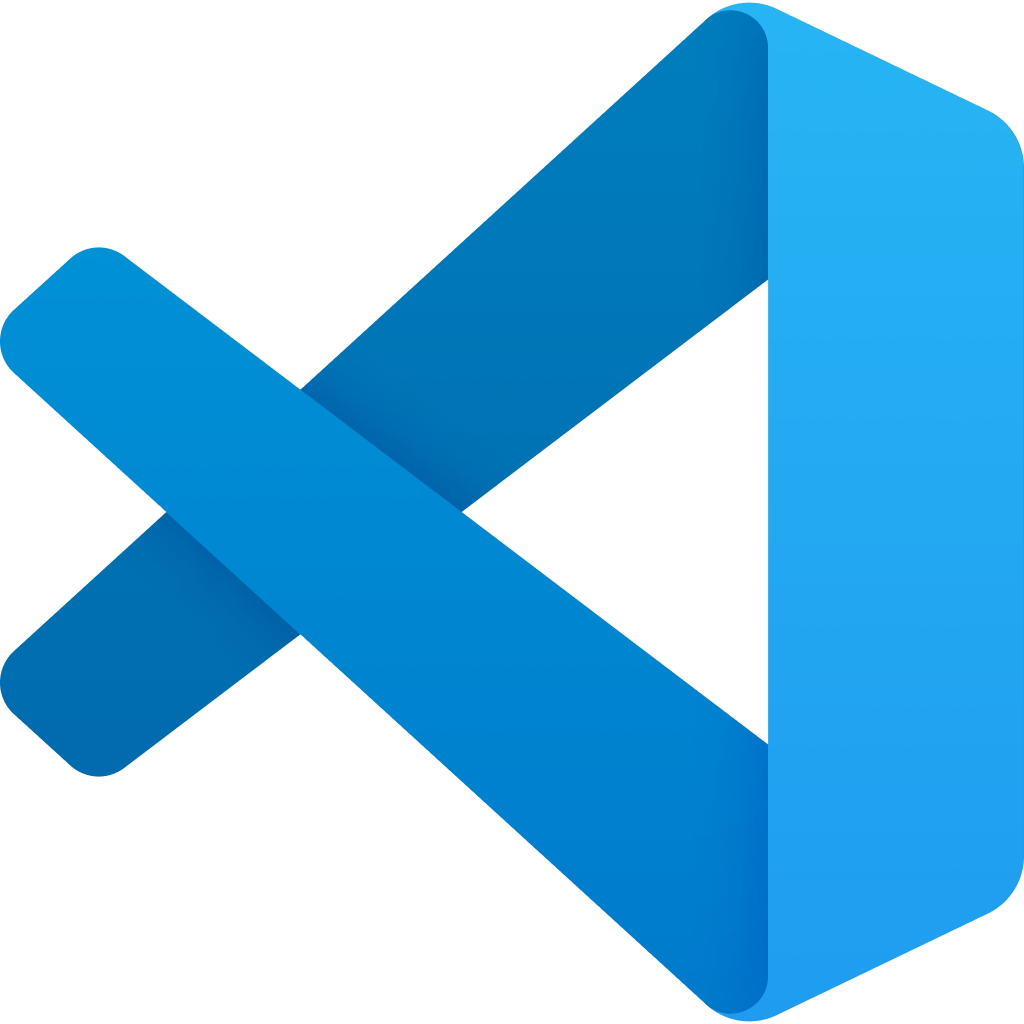-
-
Notifications
You must be signed in to change notification settings - Fork 27
Fresh installation of Windows
This document is a newbie-level tutorial to show installation of the latest retail version of Windows.
- A USB flash drive (8GB or more)
- Internet connection (unmetered is recommended)
- Rufus (to flash the ISO onto the USB drive)
- We are going to install Windows Pro edition in the Retail channel, to avoid installation of OEM bloatware.
- Some laptops default to installing the Windows edition they initially shipped with. We override this forced default behaviour that does not provide user choice.
- This tutorial also involves usage of WinRice to set up Windows after the installation.
Create a backup of all your libaries. The "Libraries" include contents of the Desktop, Documents, Downloads, Music, Pictures and Videos folders. The best way to do this is to move the location of these folders into a partition other than C: drive:
- Open File Explorer.
- On the sidebar, right click on Desktop, go to Properties > Location and tap on Move button. Choose a location outside of C: partition, and select Select folder button to move all the files.
- Repeat this procedure for Documents, Downloads, Music, Pictures and Videos folder.
Use either of the following two methods:
-
Open Run dialog (Win+R), type
ms-settings:appsfeaturesand press Enter to open list of installed apps. -
Open Notepad, take note of each app name seperated by a new line.
Notes:
- Do NOT use any formatting, numbering or bulletting in the list. Just the plain app names, each seperated by a new line.
- This list will later on be used to install apps. Make sure you curate it by removing apps that you no longer use. -
Once you're done creating the list, save it into a partition other than C:.
- Open Windows PowerShell (Admin) / Windows Terminal (Admin).
- Export list of installed apps by using the following command:
winget export -o <path>
For example, if I want to export the list to root directory of D:, and name it as apps.json, I would do:
winget export -o D:\apps.json
Note: The file extension while using winget export must be .json.
- This exported file will be used later on in conjunction with
winget importto batch install the apps.
- Ensure that you remember your passwords that are currently in use, inside your browser or overall in the OS.
Rufus is a utility that helps format and create bootable USB flash drives.
The most preferred way of getting Rufus is through the Microsoft Store. If Microsoft Store is inaccessible, get Rufus from its official website.
There are multiple methods to download Windows retail ISOs.
- The Microsoft official method
- The Fido method ALSO downloads original ISOs from Microsoft servers, but these generally aren't highly compressed.
💡 You can use either of the two methods listed below.
- Visit Download Windows 11 web page.
- Under the Download Windows 11 Disk Image (ISO) section, configure your download options according to your PC and download the ISO.
- Visit Download Windows 10 web page.
- This will download Media Creation Tool which is then used to download the Windows ISO.
- Launch the Media Creation Tool.
- On initial start, it will show up the Notices and license terms, go ahead - read and agree with the terms by tapping on Accept.
- Next, choose the option Create installation media (USB flash Drive, DVD or ISO) for another PC.
- On the next page, it will show configuration for the ISO. Configure the settings according to your needs and proceed further.
- On the page "Choose which media to use", choose the ISO file option and proceed further.
- Lastly, it will ask you to choose a location to save the ISO file. Choose the location and go ahead, then wait for the download to finish.
In this method, we will use pbatard's Fido to skip through all of the hoops of Media creation tool and download the ISO directly from Microsoft using a simpler way.
- Get the latest GitHub release of Fido: Tap here
- Go to your Downloads folder, right click on Fido.ps1.lzma and extract its contents.
- Open the extracted folder.
- Right click on
Fido.ps1and tap on "Run with PowerShell".
Note: Ensure that you download an ISO that in the supported OS versions list. - Once the ISO is downloaded, we will go to the next step of making a bootable media.
-
Connect a USB drive to your PC and launch Rufus.
-
Select the USB drive, then select the downloaded ISO file.
-
Verify what the Partition scheme is set to. To check your disk partition scheme, go to Win+X > Disk Management, then check properties of the disk you will install Windows on. If the disk is using GUID Partition Table (GPT) scheme, go ahead with GPT Partition scheme in Rufus, or else the only other option is Master Boot Record (MBR) scheme.
- Note: Unless you're running legacy hardware, your disk partition scheme shall be GPT.
-
Once all configuration is checked in Rufus, click on START to start flashing the ISO file onto your USB drive.
- Open Notepad, then type the copy paste the following text onto it:
[EditionID]
Professional
[Channel]
Retail
This tells Windows Setup to install Professional edition in Retail channel.
TL;DR: Retail channel is Microsoft's vanilla Windows servicing channel, and it does not ship your OEM's inbox apps. If you want to install your OEM's inbox apps, change the value of [Channel] from Retail to OEM.
-
Once configured, save the file as ei.cfg into your USB bootable's medium's sources folder.
Instance: if my USB drive's disk letter is E:, I will save the file ei.cfg into E:\sources folder. -
Once this is done, Windows Setup will default to installing Windows Pro edition in Retail channel, hence overriding forced defaults placed by OEMs.
-
After completing this section, we go to pre-boot environment and configure it to boot to our USB disk.
- Go to Settings > Windows Update > Recovery. Under Advanced startup, click on Restart now.
- Click on Troubleshoot option.
- Click on Advanced options option.
- Click on UEFI Firmware Settings option.
- Click on Restart - this will now boot into firmware settings.
- Go to Boot section, and boot to your USB disk.
-
When the Windows Setup screen shows up, click on Install now.
-
If you're doing a re-clean installation, click the I don't have a product key option to continue and have your PC reactivated later. Or else, if you have a product key, input it and click on Next.
-
Click on Custom: Install Windows only (advanced) option.
-
Configure your disks and partitions, select an install partition, then click on Next.
-
Windows installation will now begin. The installation takes around 1-3 minutes. Once its done, Windows Setup will automatically restart your PC. Once you're at the motherboard screen, disconnect your USB disk.
-
Once rebooted, the OOBE (out-of-box-experience) will take a minute or two to show up while the OS wakes up from initial cold boot.
-
On the OOBE, setup your OS as you want. Its recommended you leave alone all the privacy settings to default, since WinRice will configure all of it later on and save you a bunch of time.
Notes:
- This probably sounds like an advertisement but its strongly recommended to setup your PC with your Microsoft account to save yourself time and gain access to more Windows features.
-
Go to Microsoft Store and update your apps.
-
Go to Settings > Windows Update and install any available updates to ensure your device is up to date.
-
Once app and system updates are done, launch Notepad and list apps that you want to install. For example, if you want to install Mozilla Firefox, Visual Studio Code, and SumatraPDF, this is what I will write:
Firefox
Visual Studio Code
SumatraPDF
As seen in the above instance, each app name is seperated by a new line. Use this syntax to create your own list of apps you will install, and WinRice will do the rest for you: You do not need to visit numerous app download websites and go through hundreds of confusing download buttons!
This is the Winstall feature in WinRice. You can read more about it: winstall doc.
-
Use Win+R to open Run dialog, then write the following and press Enter:
https://github.com/pratyakshm/WinRice. -
Run WinRice, which installs your apps, uninstalls unused apps, sets up privacy policies, Windows Update policies, and much more - to make your user experience better.
-
After all of this is done, restart your device - this is extremely important to make sure no pending restarts are left and all drivers are working in their normal state.
- Open File Explorer.
- On the sidebar, right click on Desktop, go to Properties > Location and tap on Move button. Choose the location you chose earlier for your individual user folders.
- Repeat this procedure for Documents, Downloads, Music, Pictures and Videos folder.
- Done!
This tutorial covered installation of vanilla/original Windows Pro edition on a device and setting it up properly.
 |