-
Notifications
You must be signed in to change notification settings - Fork 100
Octolapse Tab
Octolapse has a tab that allows you to see the current status, view the most recent snapshot, or even view an animation of recently taken frames.
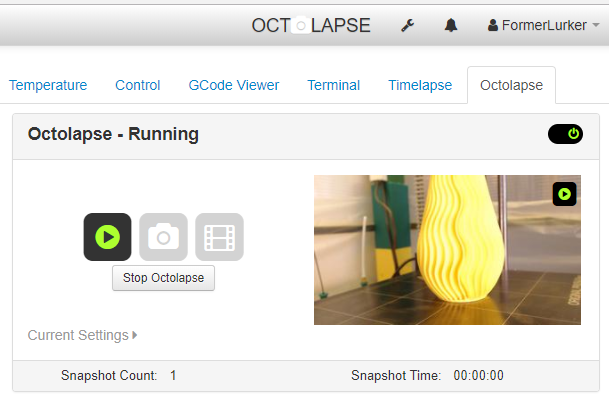
The Octolapse Tab
You can switch profiles right on the Octolapse tab. Not only does this save time, but it gives you a chance to review and change your Octolapse settings before starting your print.
click to see the current settings within the Octolapse tab
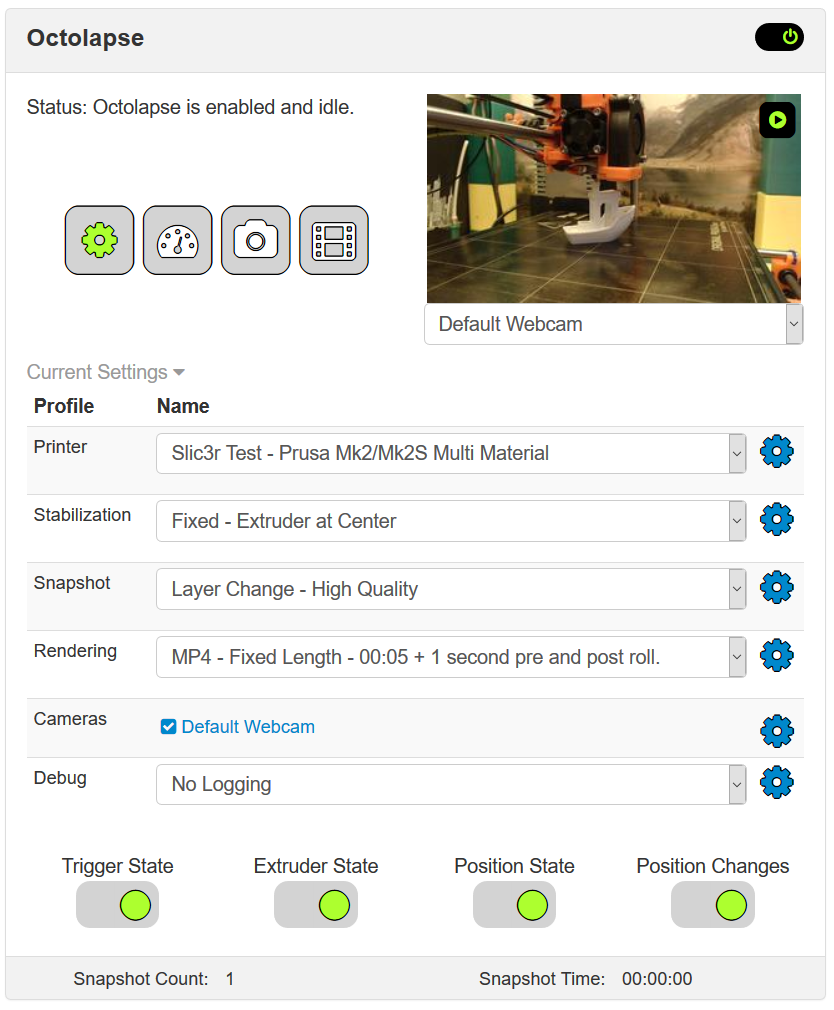
spend less time in the settings screens
While a snapshot is running Octolapse will show you what settings are being used for the current timelapse, though you can change the logging settings at any time. Any other settings changes made to your profile will not take effect until the next print starts.
click to see how the tab looks while a print is running
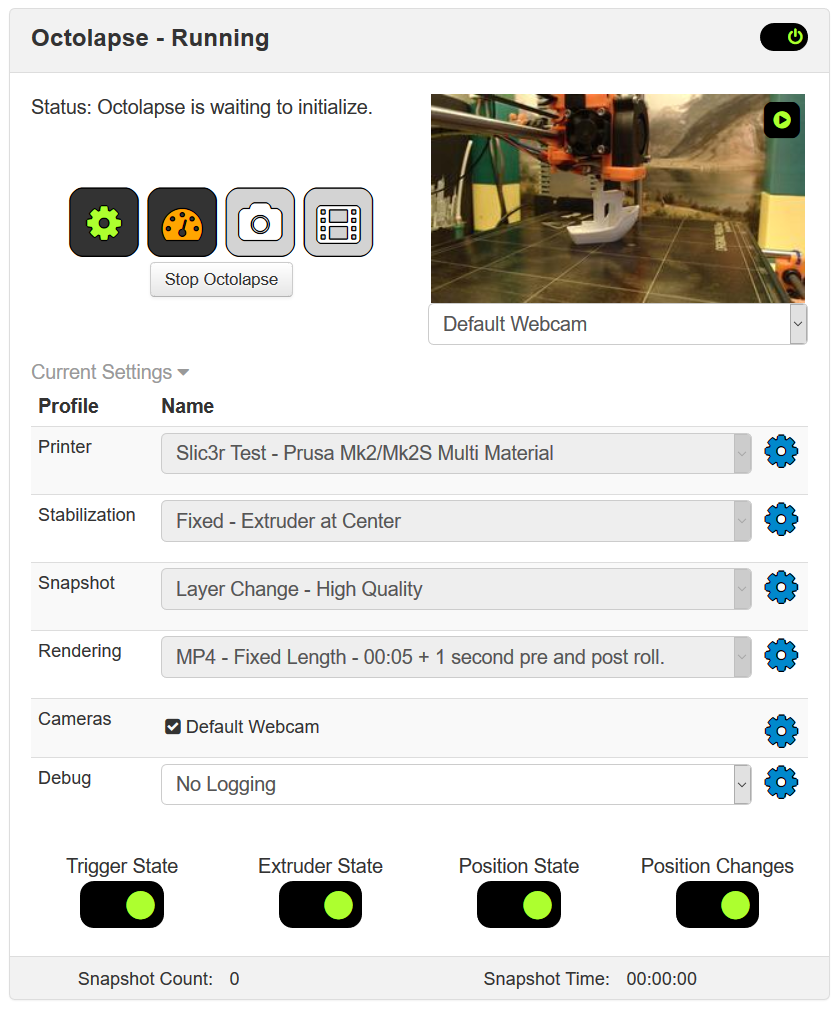
_Note regarding test mode: Even though you can change the debug profile, test mode will NOT take effect until the next print._
Octolapse has four panels that can be activated via the main settings tab. They can be useful for understanding how Octolapse works, for debugging issues, or just to look at! These panels consume bandwidth, so disable them if you have issues.
This shows you want each snapshot trigger is doing, as well as how many times each has triggered. Every trigger reports slightly different information.
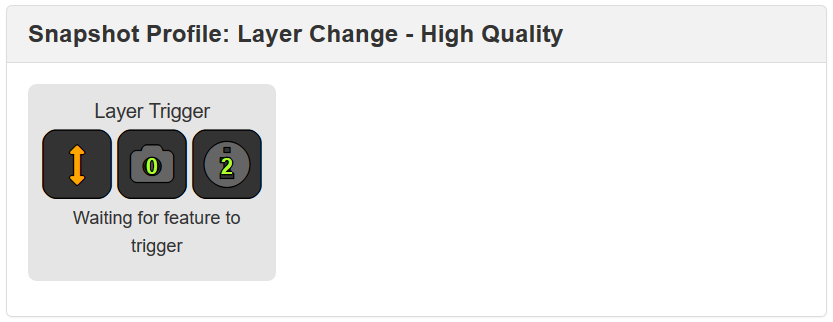
Here you can view information about the state of the extruder and axis. This is useful for debugging certain issues, especially when trying an untested printer.
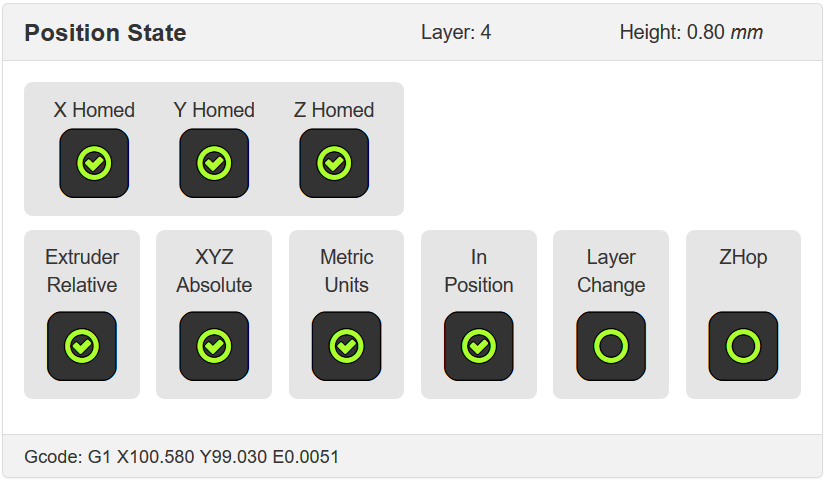
This panel shows you exactly where your printer and bed are.
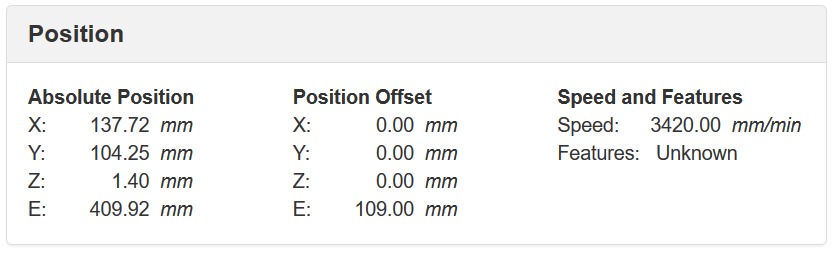
This shows you if the extruder is primed, extruding, retracting or detracting.
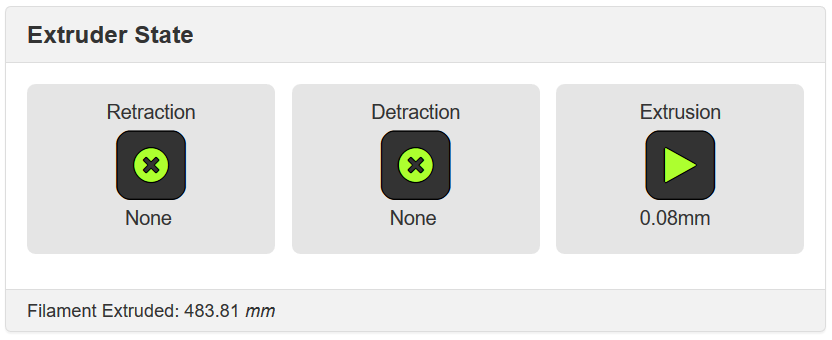
Octolapse is provided without warranties of any kind. By installing Octolapse you agree to accept all liability for any damage caused directly or indirectly by Octolapse.
Use caution and never leave your printer unattended.
Version Home
Getting Started
Installation
Troubleshooting
Octolapse Tab
Main Settings
Profiles